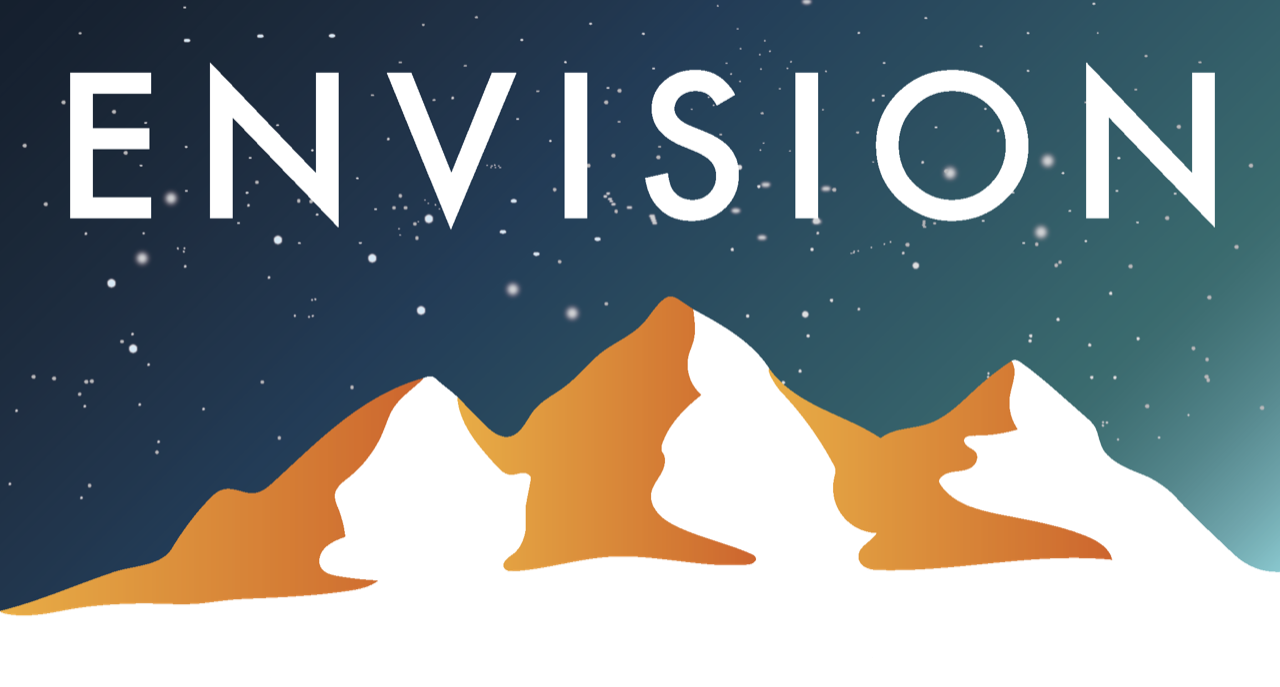The Chaffee Rec Plan has many strategies and empowering volunteers like you is one of them
Old Survey and Map Removal
If you participated in last year’s surveying effort the first step in this process is to remove the previous version of the Campsite Collector survey from your phone. This survey will no longer be supported or used for data collection
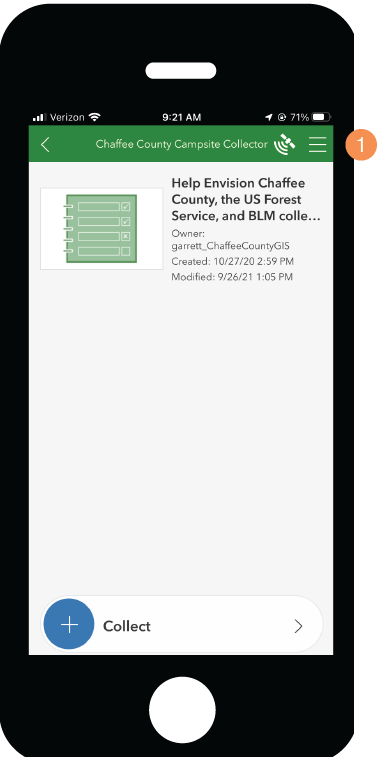
Open the campsite collector survey and click on the options button on the top right corner.
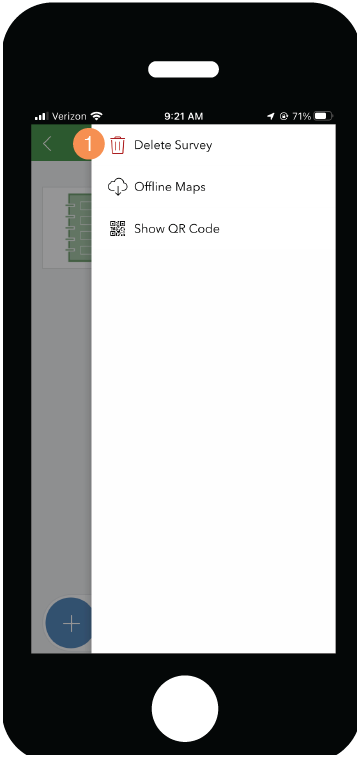
In the pull out menu, choose “delete survey” to remove the old survey from your mobile device.
If you downloaded the Campsite Collector 2.0 Campsite Condition, Agency Action, and Volunteer Action surveys as well as the Chaffee County Campsite Collector Field Map offline maps we noticed an issue with all of these iterations of version 2.0.
We have fixed these problems with what is now called the “Rec Adopter” suite of surveys and offline maps.
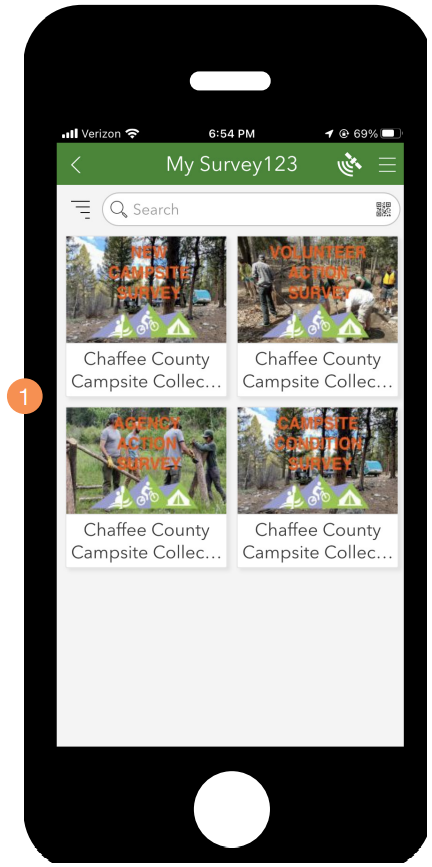
For all of the campsite collector 2.0 surveys please follow the same instructions. Open each of the surveys individually
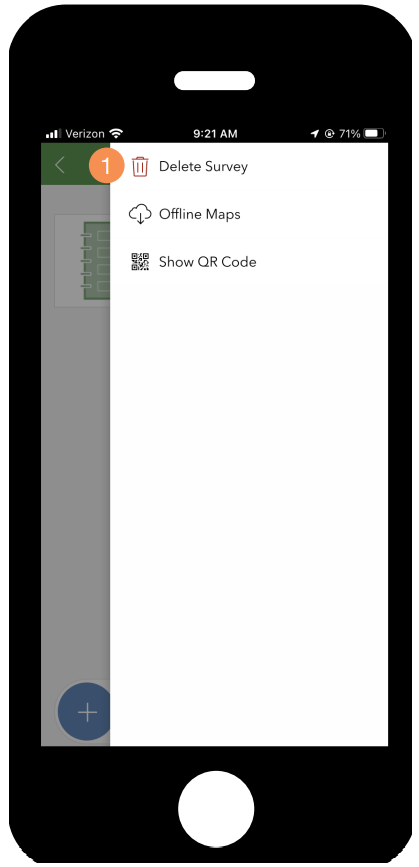
Click on the options button on the top right corner. In the pull out menu, choose “delete survey” to remove the old survey from your mobile device. Continue for all surveys
In addition to the Campsite Collector 2.0 surveys, we have also updated the Field Maps offline maps. You will also need to delete the previous versions of the offline maps and replace them with new offline maps.
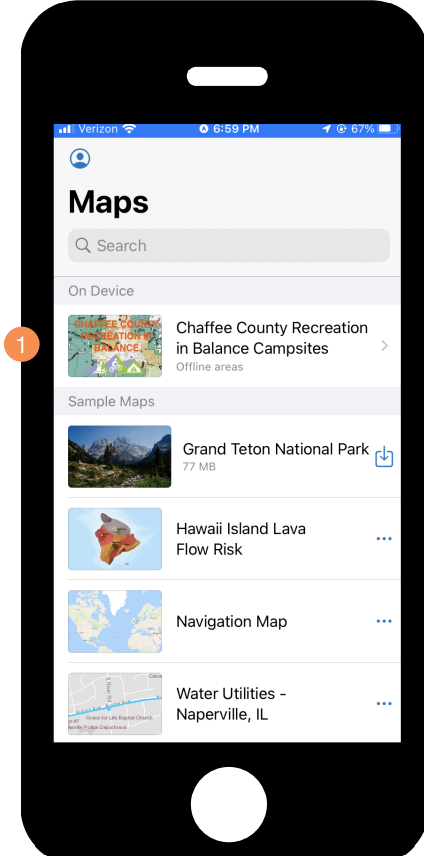
Open field maps and click on the chaffee county recreation in balance campsite map.
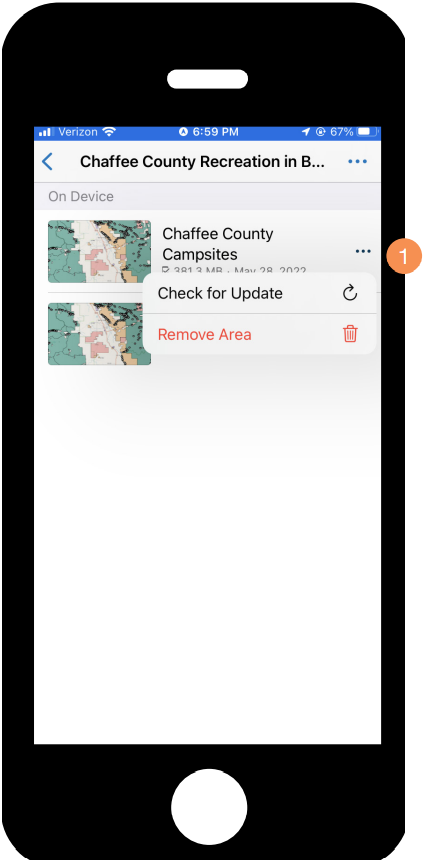
For each of the map areas you have downloaded click on the options icon to the right. Select remove area to remove the offline maps from your phone.
Survey and Map App Download
First you’ll need to download the 2 apps that are required to complete the survey
App Setup
SURVEY123 APP
App Walkthrough
Once you have downloaded the survey123 app open the app on your device to ensure it loaded
Survey123 app log-in screen
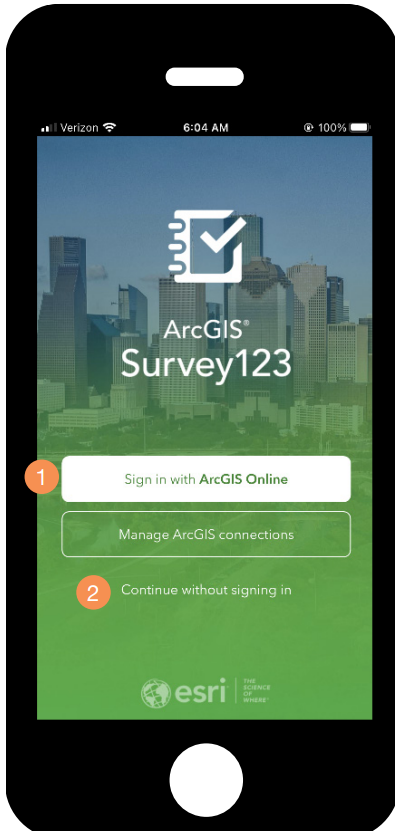
- If you have an ArcGIS online account you can sign-in
- If you do not have an ArcGIS online account you can click on: “continue without signing in”
ArcGIS Survey123 does not require a log-in to use publicly available surveys.
Survey123 app home screen
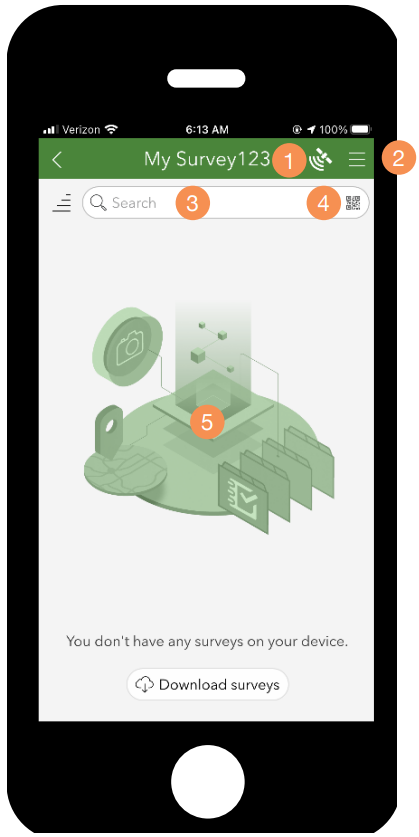
- Satellite signal indicator
- Survey123 settings
- Survey search
- Qr code search
- Window display of surveys downloaded to the device
Download the campsite collector 2.0 Surveys
To download the surveys you can either scan the following QR codes from withing the Survey123 app or click on them and they will take you straight to the app
New Campsite Survey
To be used by all users including agencies and volunteers to record new campsite locations and conditions.
Campsite Condition
To be used by all users including agencies and volunteers to record campsite conditions or to document new campsites.
Agency Action
To be used by agency partners to document actions taken at camp sites.
Volunteer Action
To be used by volunteers to document actions taken at campsites.
Download the New Campsite Offline Map
Once you have downloaded the survey123 app open the app on your device to ensure it loaded
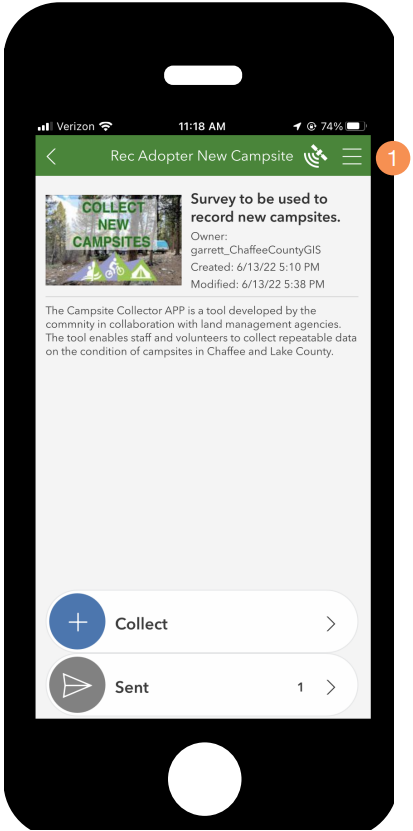
- Open the new campsite survey and click on the options button on the top right hand corner.
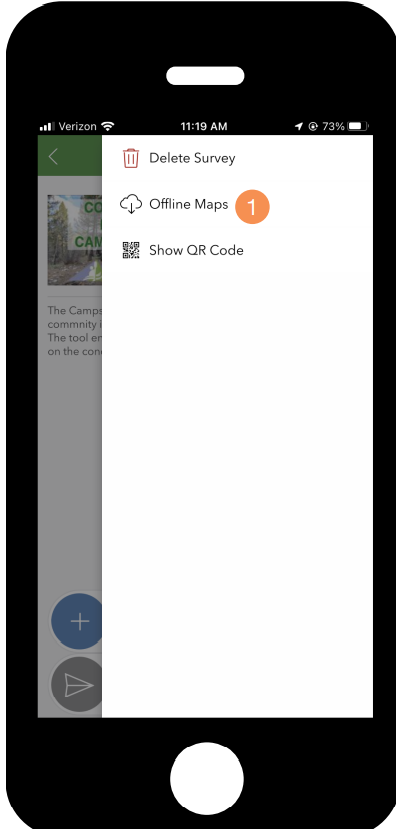
- Select “Offline Maps”.
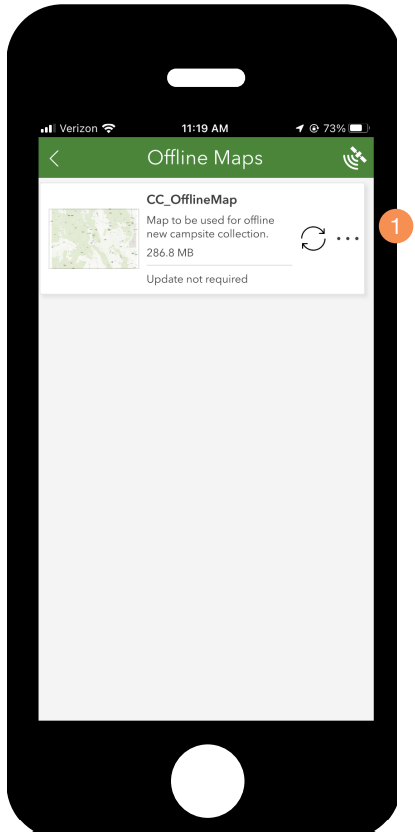
- Click on the download icon to download the CC_OFFLINEMAP file to your mobile device.
File Sizes:
CC_OFFLINEMAP – 286.8Mb
App Setup
FIELD MAPS APP
App Walkthrough
Once you have downloaded the survey123 app open the app on your device to ensure it loaded
Field Maps App Log-In screen
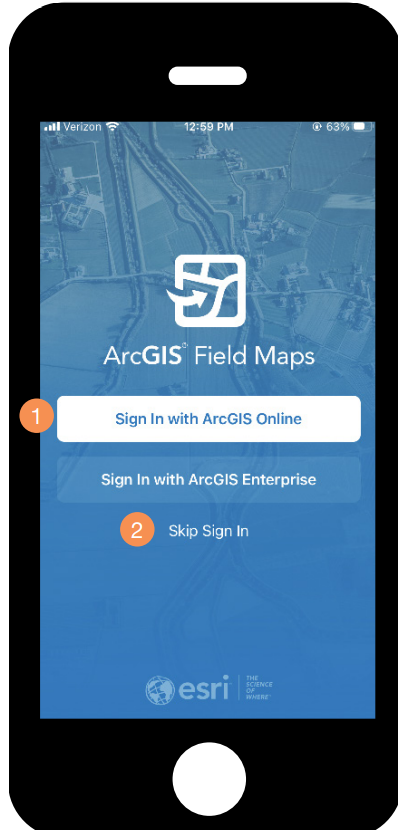
- If you have an ArcGIS online account you can sign-in
- If you do not have an ArcGIS online account you can click on: “continue without signing in”
ArcGIS Field Maps does not require a log-in to use publicly available maps.
Field Maps app home screen
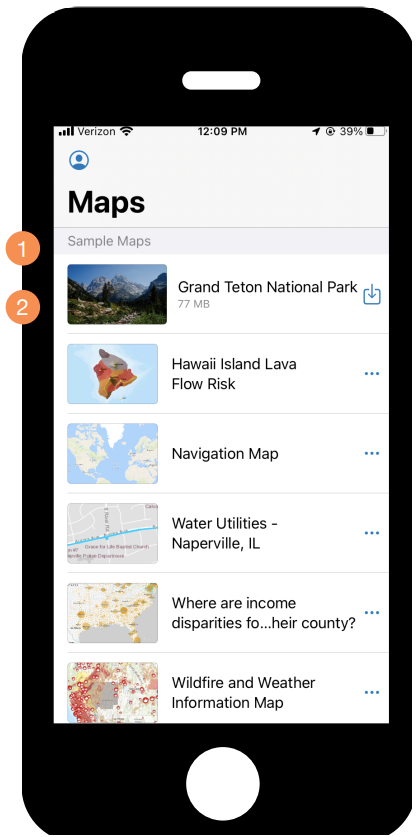
- Search field for field maps
- Publicly available field maps
Please Note: You will download the Rec Adopters Field Map offline maps in subsequent steps.
Field Maps App Settings
Auto-sync allows auto updates of offline areas and sync and update allows the map to be used with cell service.
Field Map Settings
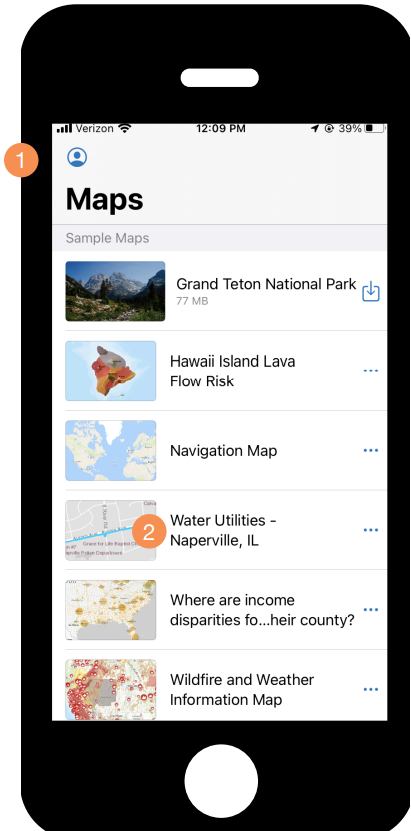
- On the field maps homepage click on the setting icon on the top left or right corner.
Field Maps Auto-Sync
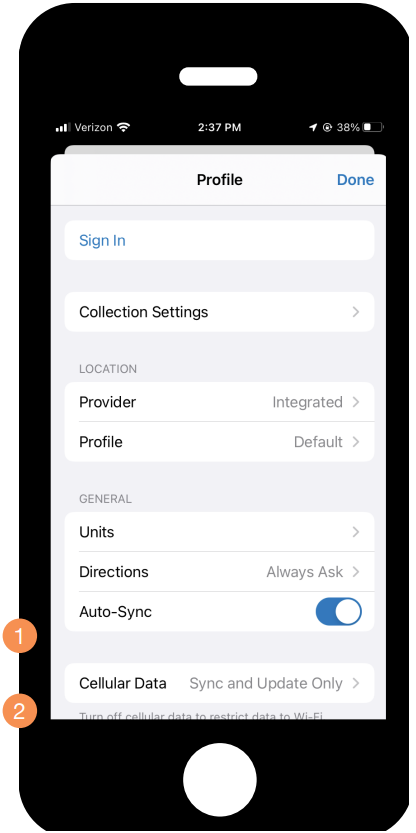
- In the pull up menu, ensure that the auto-sync option is activated.
- After enable auto-sync click on the cellular data button.
Please note: if you do not activate auto-sync field maps will not automatically check for newly created maps.
Field Maps Sync And Update
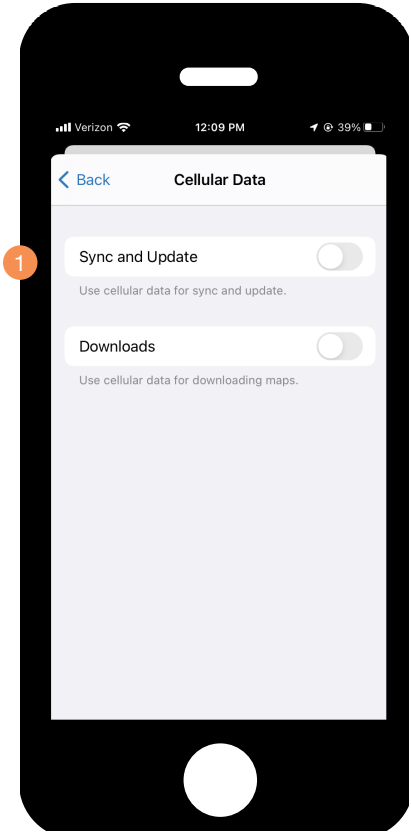
- In the cellular data pull up menu turn off the sync and update option.
Please note: If you do not turn off Sync and Update option you may receive error messages when you go in and out of cell phone service area.
Download the Rec Adopter Campsites offline areas
To download the rec adopter campsites offline areas close field maps and use your mobile device’s camera to scan the qr code below
You may receive an error that states that the Red Adopter Campsites are “Unable to Open”, click on “OK” to bypass this message. Additionally, you may be asked if you would like to turn on Field Maps notifications, you can click “No”.
rec adopter campsites
To be used by all users including agencies and volunteers to locate and update campsites in the field.
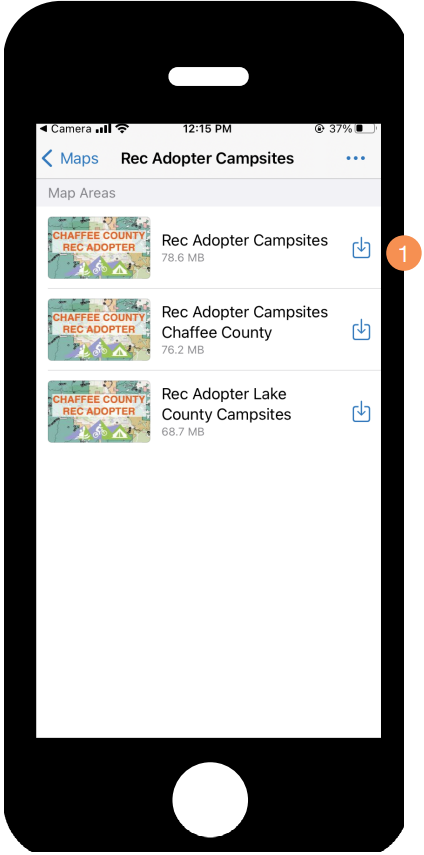
- To load a pre-defined offline area on your device, click on the download icon next to the desired location.
Please ensure that you download the offline areas with a reliable internet connection. It is best to download when connected wifi and not your cellu lar provider’s network.
Individual Offline Area Downloads
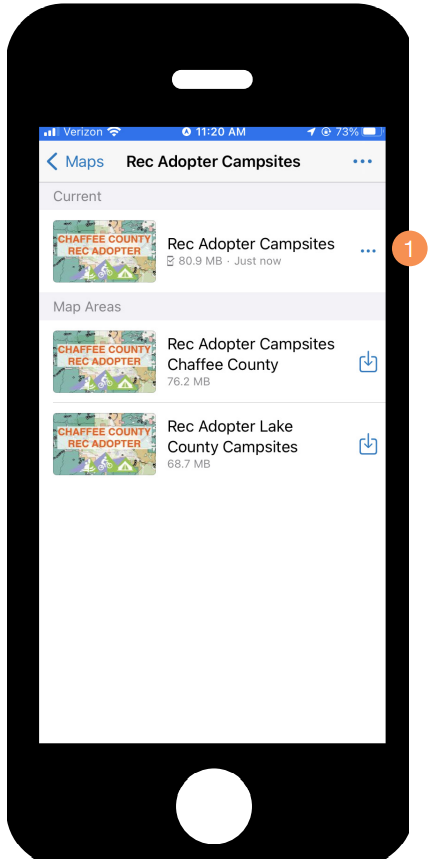
- You can choose to download all of the campsites, campsites in Chaffee County, or campsites in Lake County depending on where you will be working. Click on the download button to the right
File Sizes:
ALL CAMPSITES – 80.9 Mb
CHAFFEE COUNTY CAMPSITES – 76.2 Mb
LAKE COUNTY CAMPSITES – 68.7 Mb
Individual Offline Area Downloads
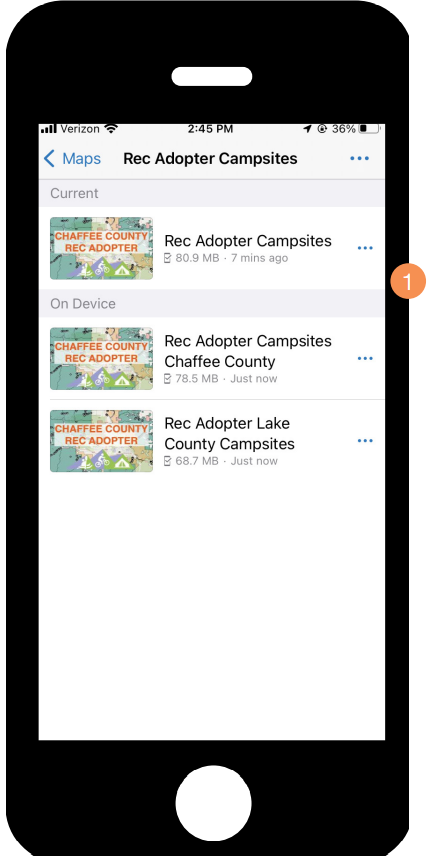
- Once loaded, the maps will be stored on your phone.
Individual Offline Area Updates
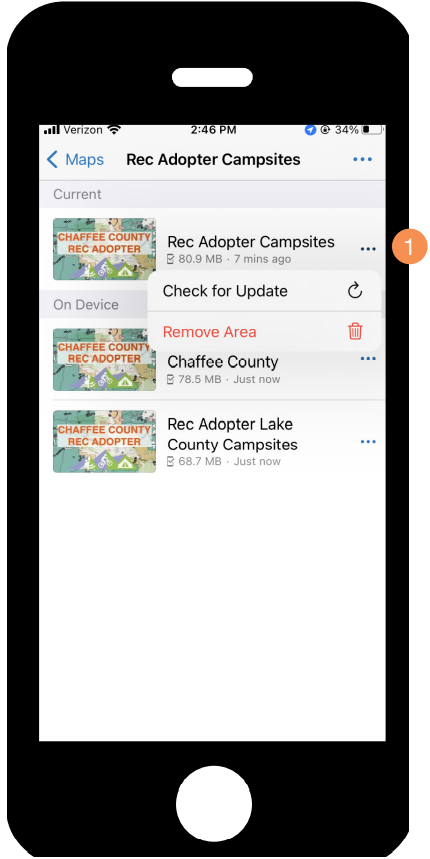
- To check for map updates, select the three dots and choose “check for update”.
Please note: These maps will automatically update with new campsites every Sunday night. When opening the maps you may be prompted to update them before you head out in the field.
Access To Field Maps
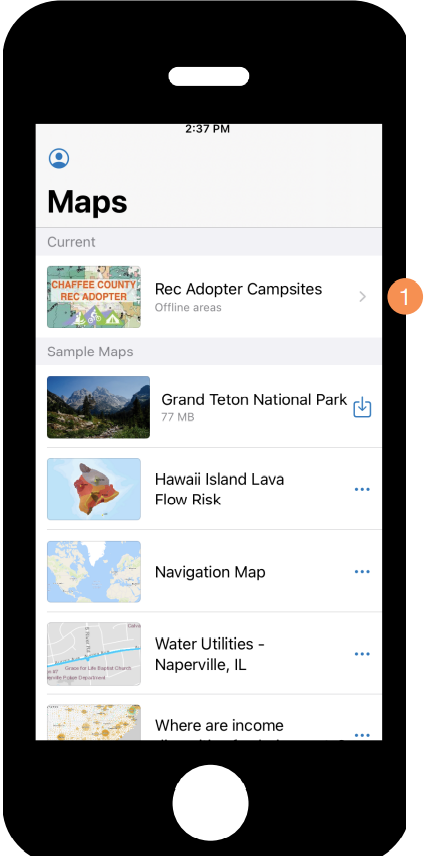
- From now on, when you head out into the field, you can access the rec adopter campsites from the home screen.
How to Perform a Survey
For this project Field Maps will be the app that you should start with when going out into the field to monitor campsite conditions, perform actions at campsites, or collect data on new campsites.
Open Field Maps
Individual Offline Area Downloads
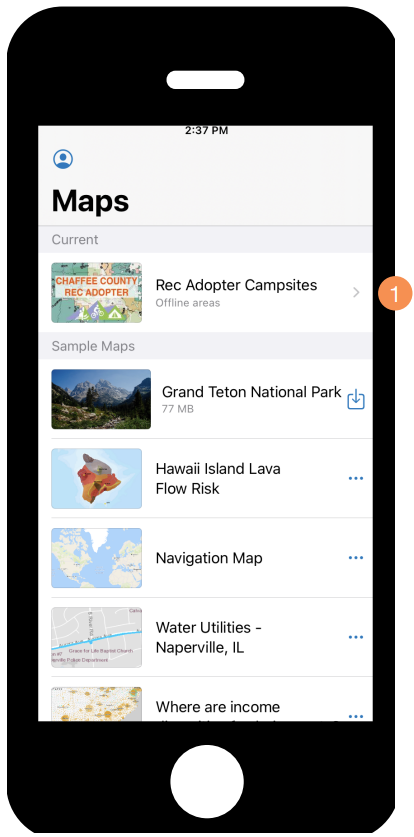
- Click on the rec adopter campsites map icon.
ArcGIS Field Maps does not require a log-in to use publicly available maps.
Individual Offline Area Downloads
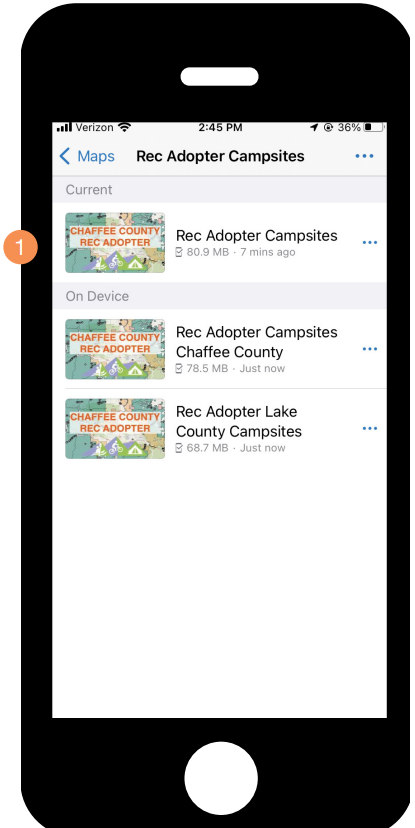
- Depending on the area that you are working in, click on the appropriate map.
Please Note: You will download the Rec Adopters Field Map offline maps in subsequent steps.
Field Map options
Field Maps Map
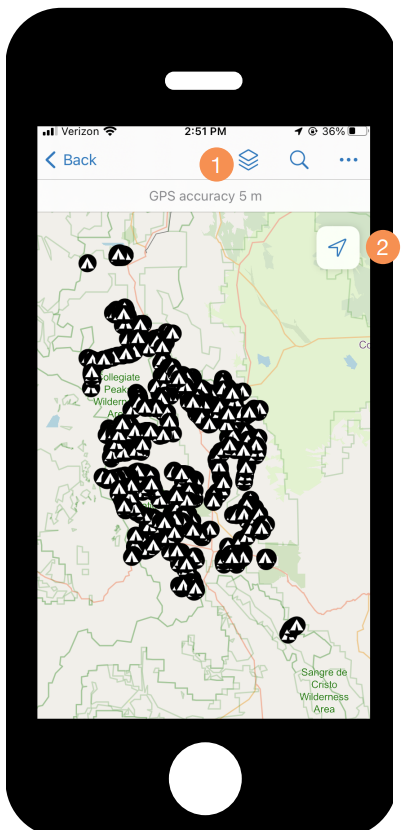
- Layers list, click to open the layers included on the map.
- Location icon, click to zoom into the location of your mobile device.
The agency boundaries are only visible when you zoom into the map.
Maps Layers options
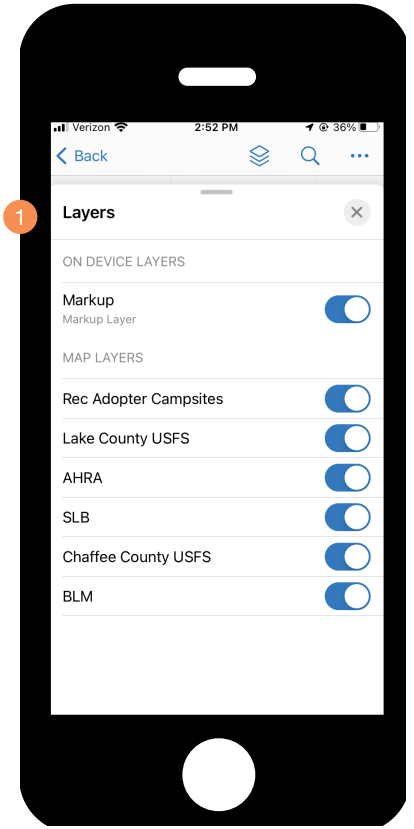
- When the layers pull up menu is visible you can toggle on and off any of the layers that are contained within the map
Field Maps Feature Layers
Clicking On Map Layers
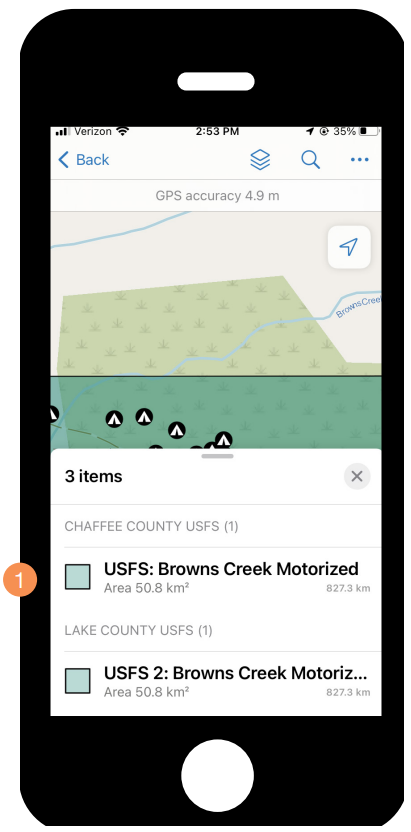
- When you click on an area, field maps automatically selects features that are within a distance of where you clicked and displays them in pull up menu.
Survey Selection and Launch
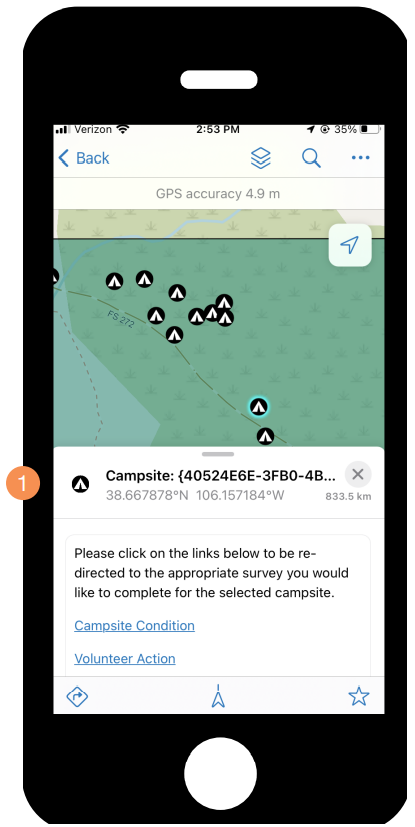
- Once the proper campsite feature is selected the pull up menu contains three links that will allow you to either perform a condition survey or to perform an action survey (agency or volunteer).
Please note: if you are performing an action at the site please also perform a site condition survey before the action is taken.
Linking to the correct Survey
Automatically Opening Survey123
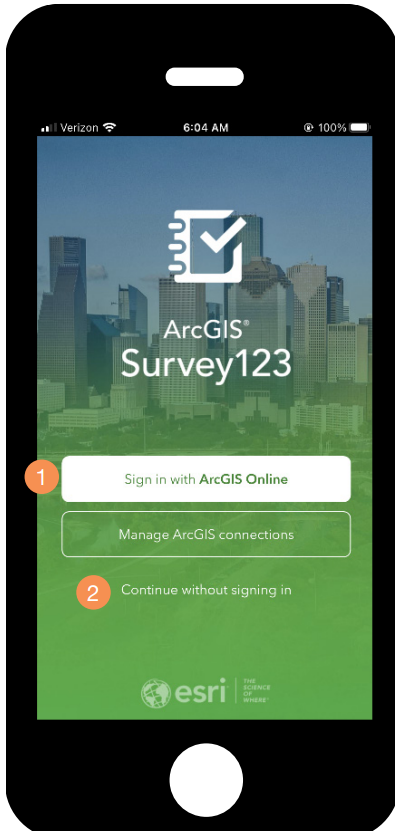
- When you click on any of the survey links with[1]in field maps you will automatically be directed to Survey123.
Click on “Continue without signing in” to be taken to the correct survey
Please note: If you have not previously downloaded the correct surveys Survey123 will attempt to do it for you. To ensure proper operation please download all surveys prior to going out into the field.
Example Survey with Camp ID
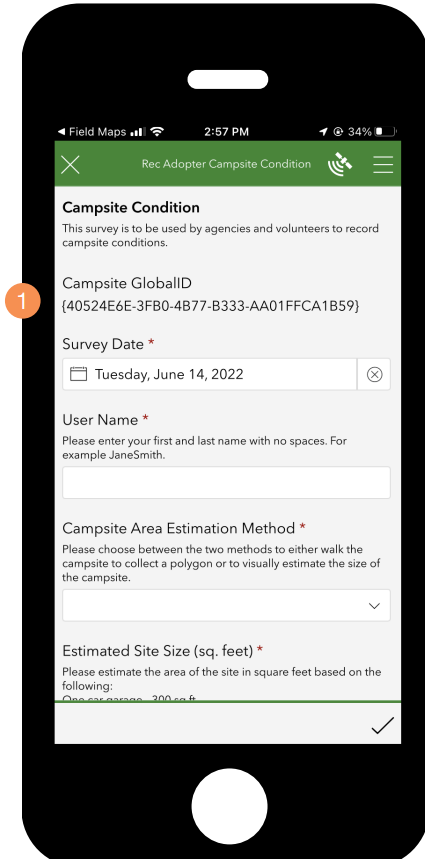
- When opening a survey from field maps the campsite’s unique identifier is automatically passed to Survey123 so that the site can be tracked over time
How to Add a New Campsite
For new sites you will use the New Campsite Survey (green font) directly within Survey123 and not through field maps.
New Campsite Recording
no campsite on field maps
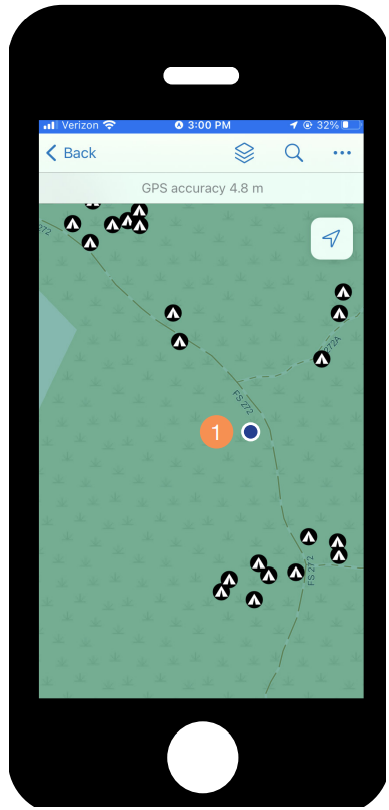
- If you are in a location where there are no campsites recorded or you have identified a new campsite open the new campsite survey directly from Survey123.
Survey123 app home screen
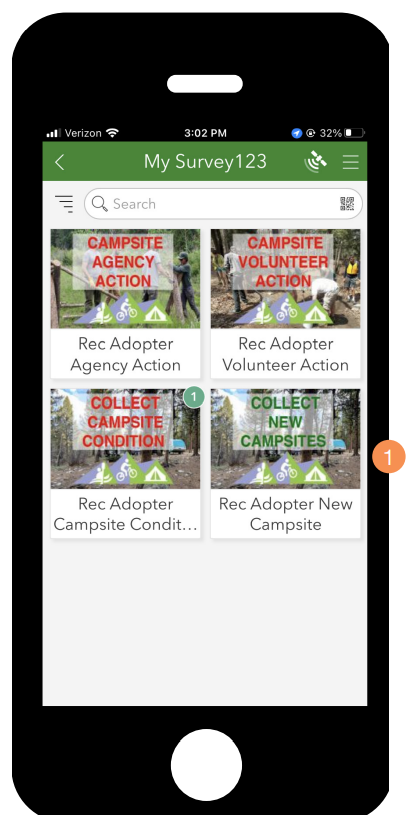
- Open the new campsite directly within Survey123.
New Campsite Recording
Rec Adopter New Campsite Survey
- Slide the Collect Slider.
ArcGIS Field Maps does not require a log-in to use publicly available maps.
Individual Offline Area Downloads
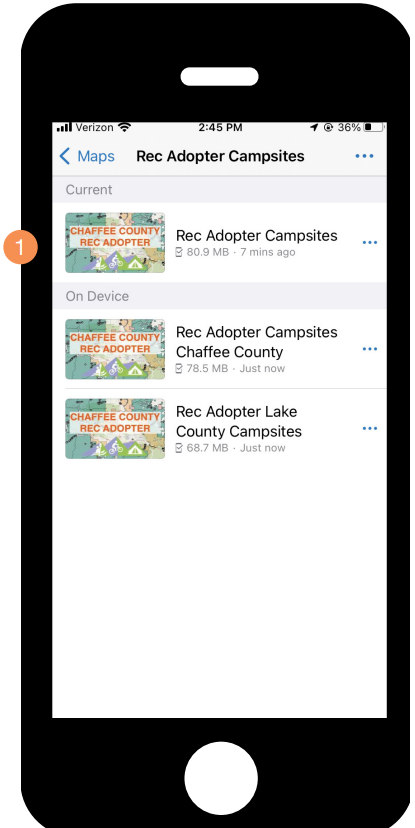
- Depending on the area that you are working in, click on the appropriate map.
Please Note: You will download the Rec Adopters Field Map offline maps in subsequent steps.
Field Map options
Field Maps Map
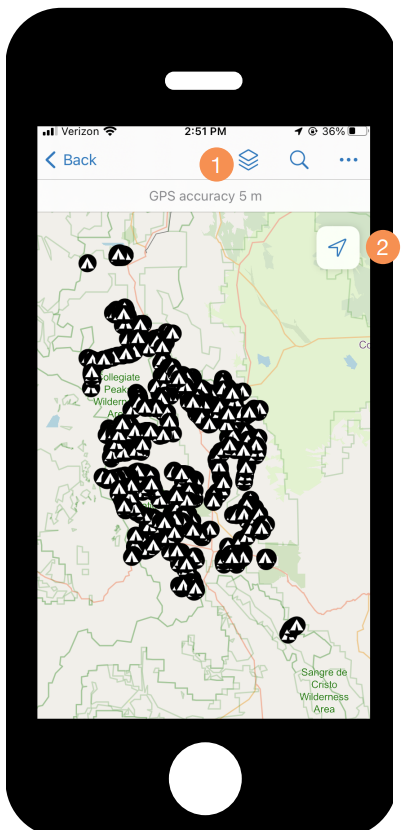
- Layers list, click to open the layers included on the map.
- Location icon, click to zoom into the location of your mobile device.
The agency boundaries are only visible when you zoom into the map.
Maps Layers options
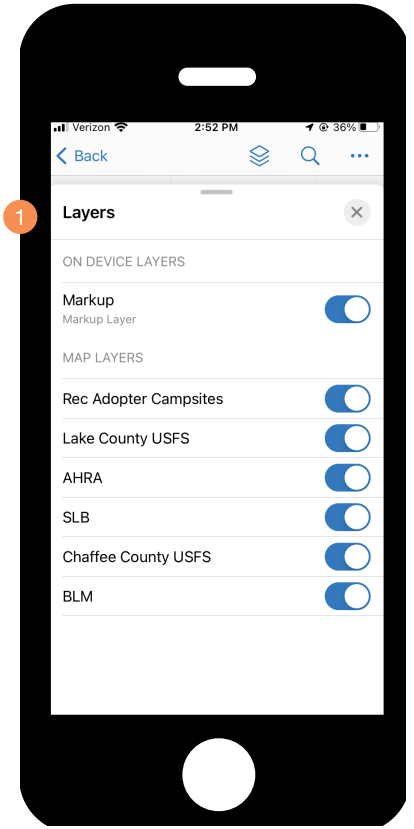
- When the layers pull up menu is visible you can toggle on and off any of the layers that are contained within the map
Field Maps Feature Layers
Clicking On Map Layers
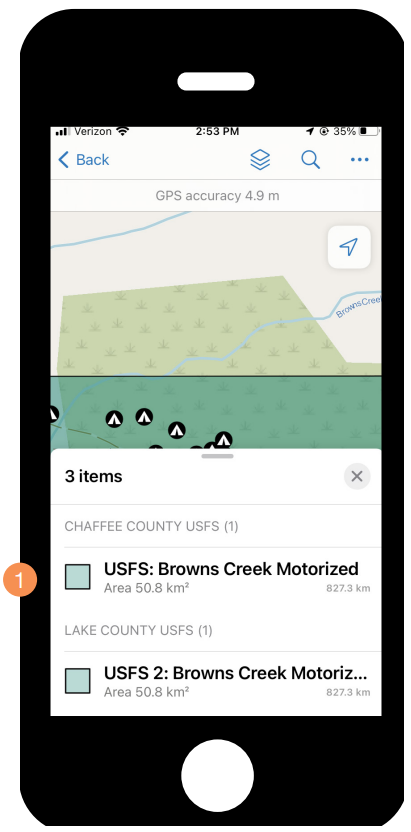
- When you click on an area, field maps automatically selects features that are within a distance of where you clicked and displays them in pull up menu.
Survey Selection and Launch
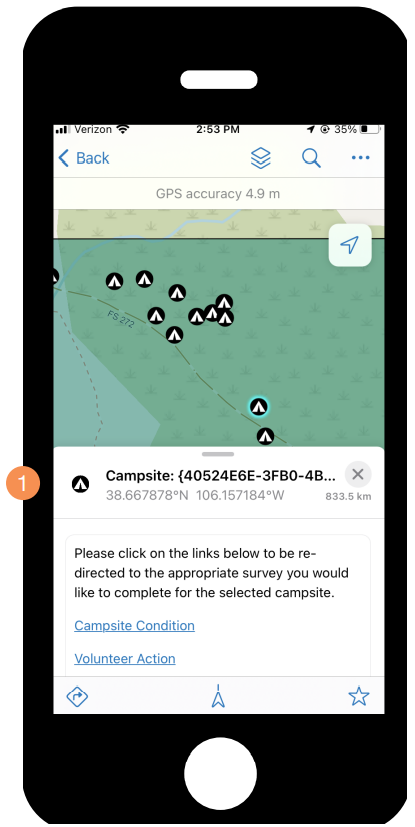
- Once the proper campsite feature is selected the pull up menu contains three links that will allow you to either perform a condition survey or to perform an action survey (agency or volunteer).
Please note: if you are performing an action at the site please also perform a site condition survey before the action is taken.
Linking to the correct Survey
Automatically Opening Survey123
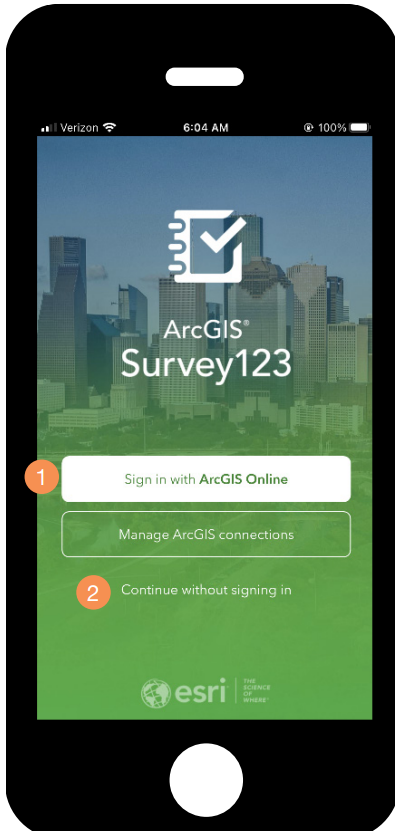
- When you click on any of the survey links with[1]in field maps you will automatically be directed to Survey123.
Click on “Continue without signing in” to be taken to the correct survey
Please note: If you have not previously downloaded the correct surveys Survey123 will attempt to do it for you. To ensure proper operation please download all surveys prior to going out into the field.
Example Survey with Camp ID
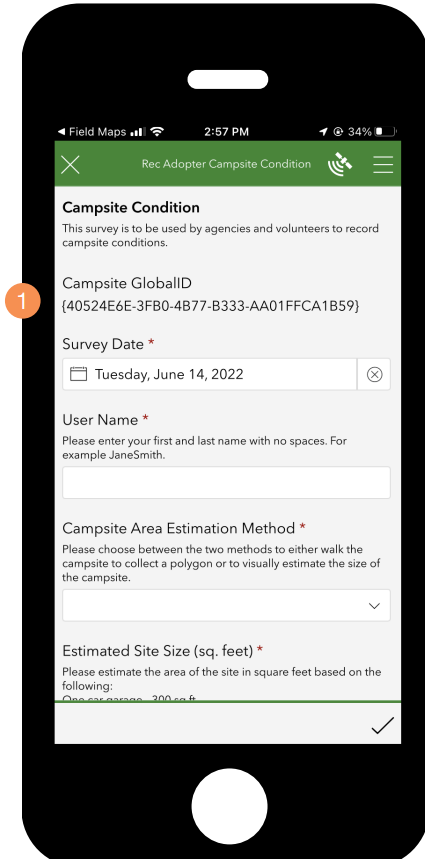
- When opening a survey from field maps the campsite’s unique identifier is automatically passed to Survey123 so that the site can be tracked over time
Visits to public lands grew 50% since Covid started
As an Adopter you can …
- Be the eyes and ears and record info in our mobile app
- Help clean up, ensure safe campfires and steward trails
- Join group activities and volunteer on your own