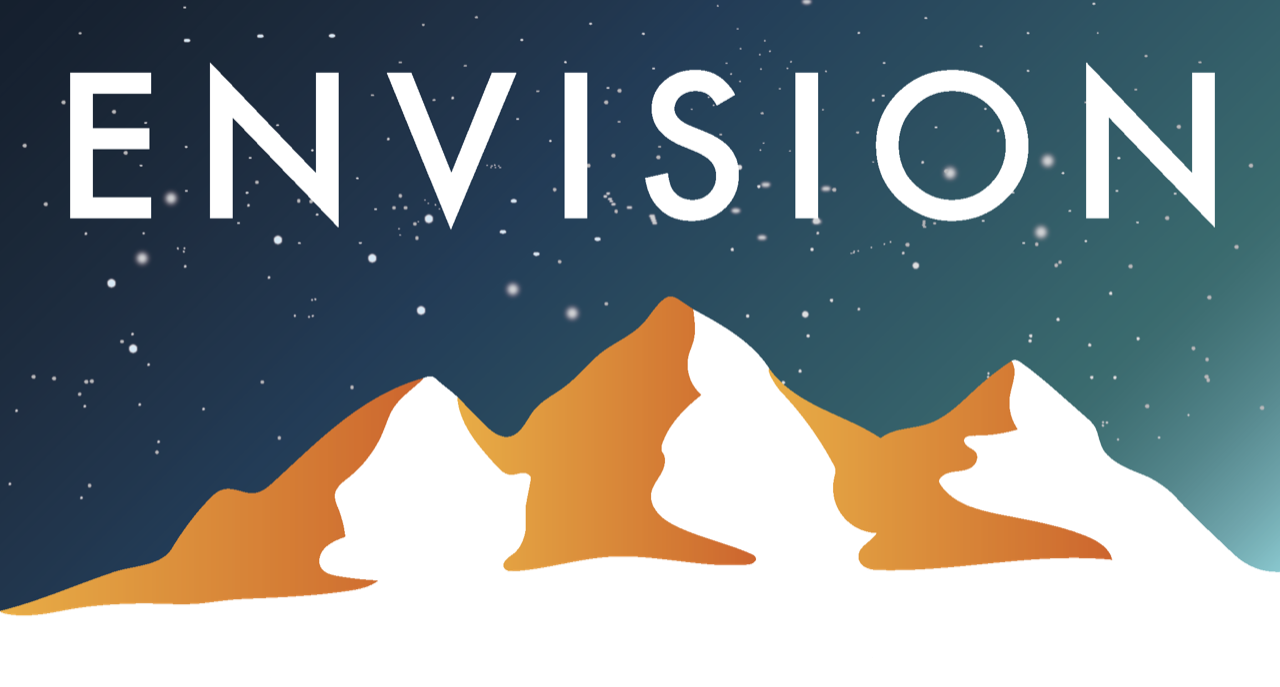Use this Quickstart Guide to fast-track your ability to monitor recreation areas in Chaffee County
Note: open this page on your device for the best experience.
Get Started by watching this video!
Step 1: Download 2 Apps
Step 2: Download local maps in Survey123
On a computer: Open Survey123 and click the QR Code reader in the search bar and scan the QR Codes below.
On a mobile device: Click the QR codes and open in Survey123 when prompted. It will take you to the app and download the survey.
Survey Installation
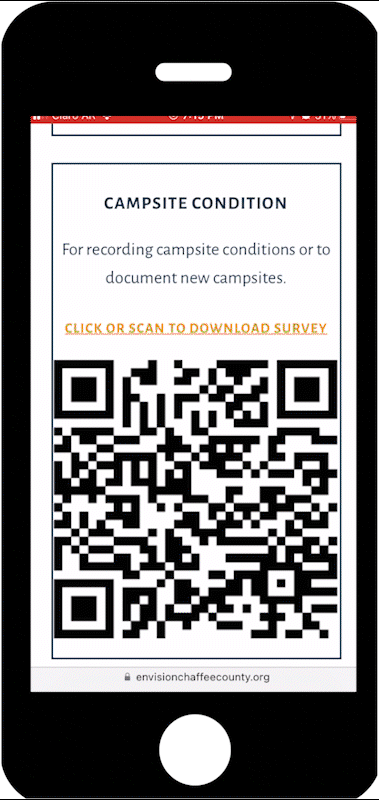
Step 3: Download local info in Field Maps
Download the campsites offline areas
Close Field Maps and use your mobile device’s camera to scan the QR code below or click on it from your phone.
rec adopter campsites
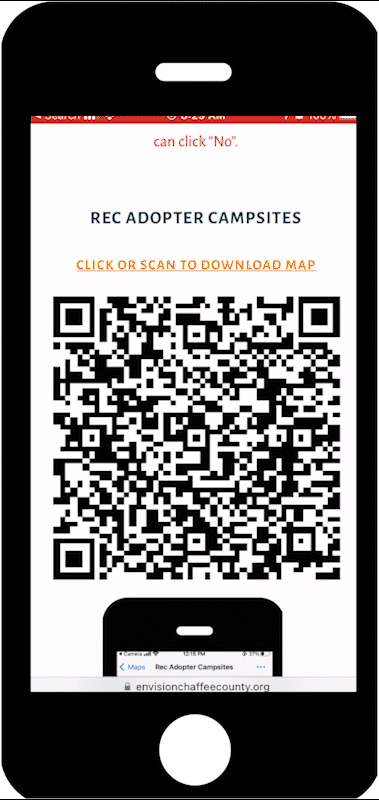
To load a pre-defined offline area on your device, click on the download icon next to the desired location.
You may receive an error that states that the Red Adopter Campsites are “Unable to Open”, click on “OK” to bypass this message. Additionally, you may be asked if you would like to turn on Field Maps notifications, you can click “No”.
Step 4: Perform a Survey
Start with the Field Maps app when going out into the field to monitor campsite conditions and perform actions.
Open Field Maps
Select The Rec Adopter Campsites Map
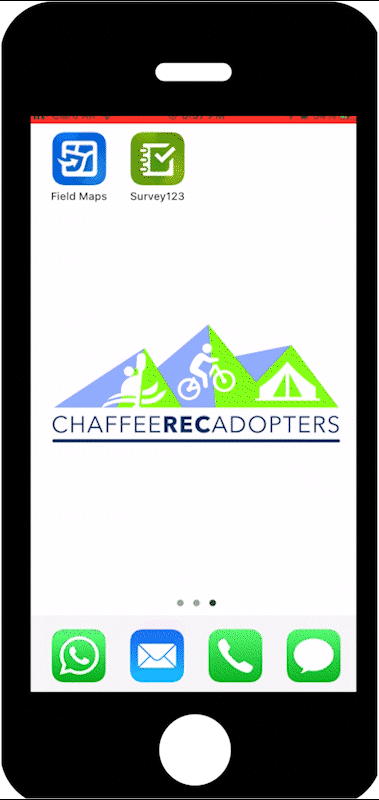
Click on the Rec Adopter Campsites map icon.
Get GPS Location
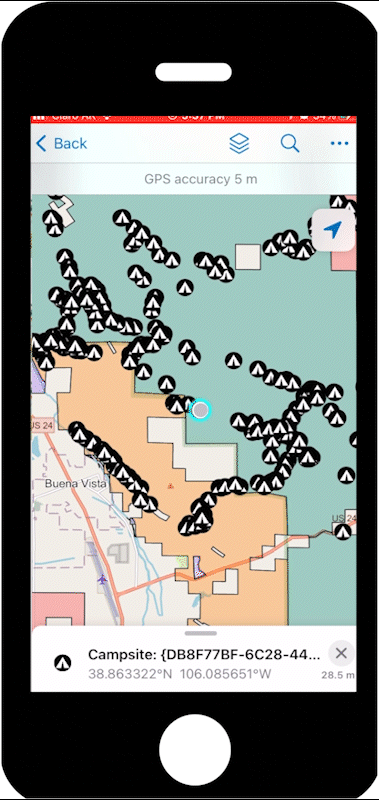
Press the location button on the top right corner to see the nearby campsites.
Select the Right Campsite
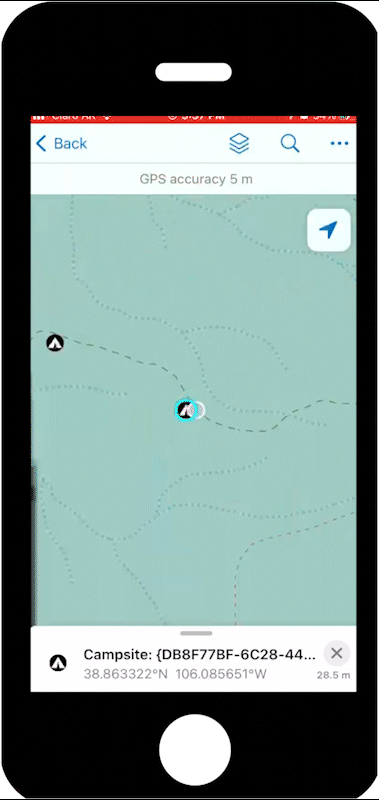
Once the proper campsite is selected, the pull-up menu contains links that will allow you to either perform a condition survey or an action survey.
Select Survey and Open Survey123
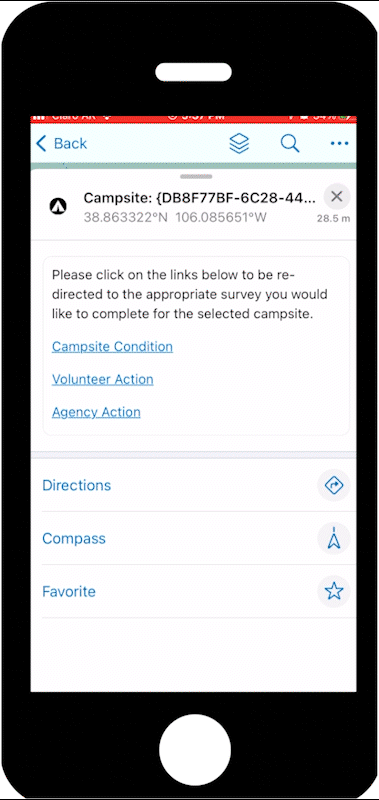
Select the survey you want to perform and the campsite’s unique identifier is automatically passed to Survey123 so that the site can be tracked over time.
Step 5: Uploading Surveys
If you are not within a wifi service area, your work will be saved to your outbox and will need to be submitted when you get reconnected to the internet.
You need to close out of Survey123 when you get back into service range and log back in.
You may get an error if you forget.
Open Survey123
Survey123 app home screen
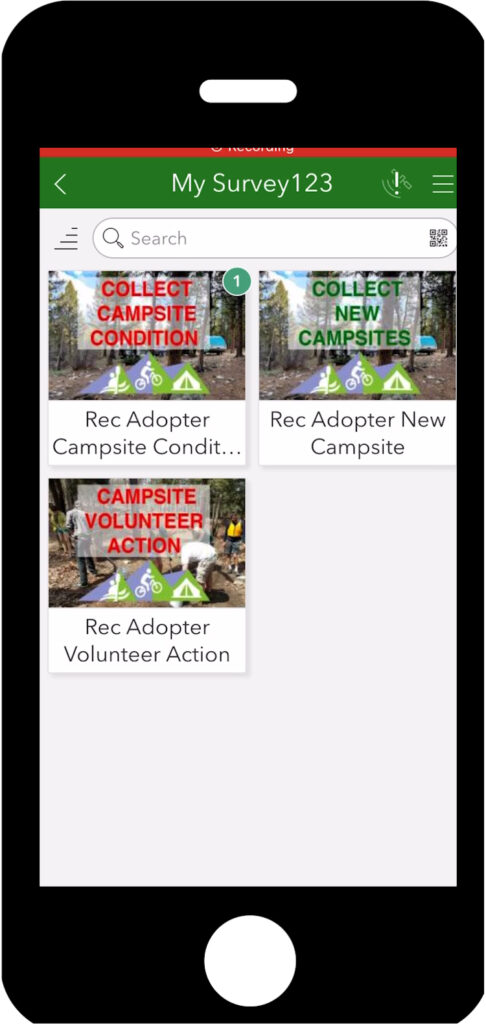
After you’ve collected surveys, you will see the number of surveys in the top right-hand corner.
Survey Launch Page
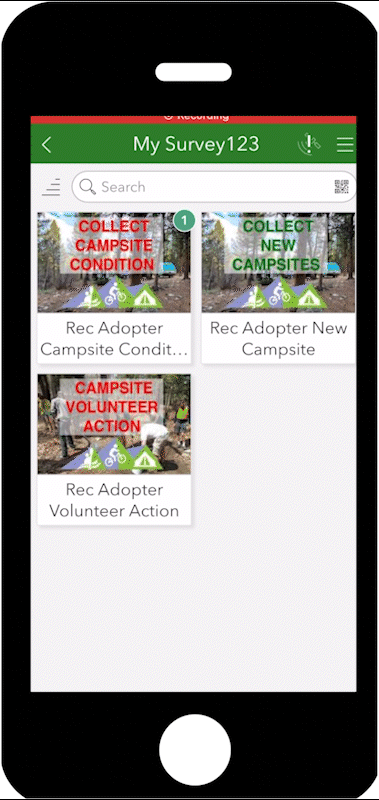
Once back in internet range, click on each survey that has numbers on the top to be taken to the launch page.
Here you will see your outbox folder.
Click on the outbox folder to open the surveys that have not been submitted.
Survey Outbox
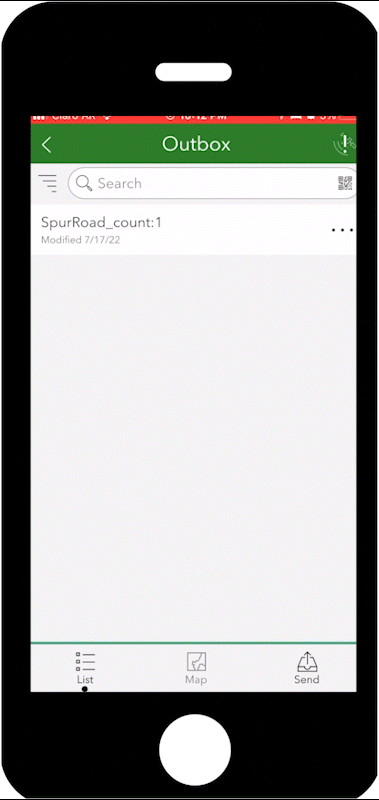
To submit the survey from the outbox press the “send” button
Submission Verification
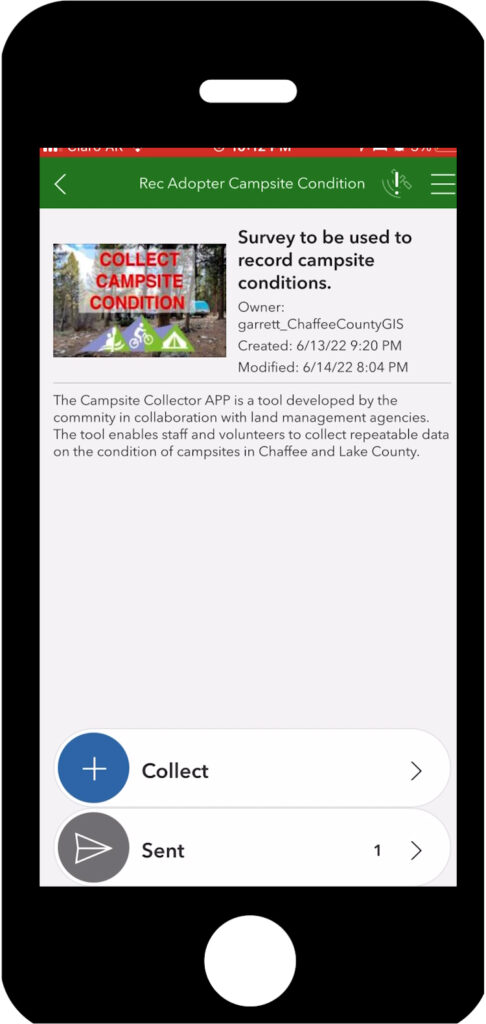
After submitting the surveys from the outbox you can ensure that the survey has been sent by looking at the sent folder icon.
And you are done!
Congratulations! You are now equipped to go out on the field!
Found a new campsite? CLICK HERE to learn how to add new campsites!
Want some neat tips and tricks? CLICK HERE to download a booklet with helpful tools for when you go out in the field